By Ana Hurka-Robles, Henry T. Casey 26 October 2017 Here’s how to have your favorite tunes available even when you’re offline, by syncing your Spotify playlists on your iPhone. After download is complete, still keep the Opera VPN connection active. How to Install and Use Spotify On iPhone In Nigeria, India, and Other Unsupported Countries. Like I mentioned earlier, make sure you are still connected to the VPN service. It is very important. Launch the spotify app, and enter your sign up details. Although you could get a different Spotify experience on the iPhone X after switching to your new iPhone X, you may find there are also many limitations. For premium users, you can download Spotify music directly, but you must pay $9.99 monthly fee and play Spotify music with Spotify.
Now the good news is that Spotify is finally released on Apple Watch, thus Apple Watch owners who use Spotify are able to control and play Spotify music on their wrist directly. Despite some major features are still missing, and Apple Watch owners are not able experience the features completely, this is a big step to forward and we believe that it will be improved in the near future.
Let’s reading to learn how to set up and use Spotify music on Apple Watch, and know an alternative way to store and play Spotify music on Apple Watch without internet and iPhone nearby.
Part 1: How to Set Up and Use Spotify on Your Apple Watch?
Part 2: Alternative Way to Store Spotify Music on Apple Watch for Offline Playback
Part 1: How to Set Up and Use Spotify on Your Apple Watch?
Now the official Spotify app is available for Apple Watch, that means you can play and control Spotify Apple Watch on your wrist. Whether you are Spotify Premium or Free users, you are allowed to install Spotify and set it up on your Apple Watch, and here are the steps.
Before start, please make sure that you have downloaded and installed the latest version of Spotify on your iPhone (running iOS 10.0 and above) and your Apple Watch is running watchOS 4.0 and above.
Step 1Open Watch app on your iPhone. On My Watch tab, under the heading 'Installed on Apple Watch', check that Spotify appears in the list. If not, you can scroll down to 'Available Apps' to find and install Spotify app.
Step 2After install Spotify on Apple Watch, you can select the Spotify app from your Apple Watch's Home screen. Or you can open Spotify on your iPhone and it is also be automatically launched on your Watch.
Step 3Use Spotify on Apple Watch. After Spotify launched on your wrist, you can see the Spotify interface as below. The three buttons on the middle let you play/pause and skip forward/back the song that is currently playing. The Spotify Connect button in under the lower-right of the interface, by taping this button you can select the available audio devices, or speakers to connect from the list.
Part 2: Alternative Way to Store Spotify Music on Apple Watch
Though Spotify is already for Apple Watch, some features are missing on your wrist, for example, the app has no option to store music for offline playback and Cellular stream is also not supported. So here we would like to recommend you guys an alternative way to store your Spotify music to Apple Watch, so that you can listen to Spotify music on your wrist without internet connection, and also without needing your iPhone nearby.
Download and Sync Spotify Music to Apple Watch
Apple Watch is capable of playing music with the remote control of iPhone, or syncing 250 songs for playback without iPhone, which is super useful for outdoor workouts. So you can use Sidify Music Converter to download song, playlist, album, artist or podcast from Spotify to digital audio formats including MP3, AAC, WAV or FLAC, then sync the Spotify music you downloaded to Apple Watch.
Learn More >Key Features of Sidify Music Converter
Sidify Music Converter
- Download Spotify music to MP3/ AAC/ WAV/ FLAC without Premium;
- Stream Spotify Music for free without ads;
- Burn Spotify Music to CD or share to others via Email.
Related Articles
Convert Netflix Videos to MP4 Format
Netflix Video Downloader is a professional tool for downloading Netflix movies and TV shows to your local computer, keeping audio tracks and subtitles. If you are looking for a simple and efficient way to save Netflix videos as MP4 files, it's the perfect solution recommended for you.
Read More >'My friend told me that Spotify Music is amazing and I want to download it and listen to Spotify Music on my old iPhone 4, and when I search for Spotify on my iPhone 4, there are no apps provided. Is there any solution to fix it?'
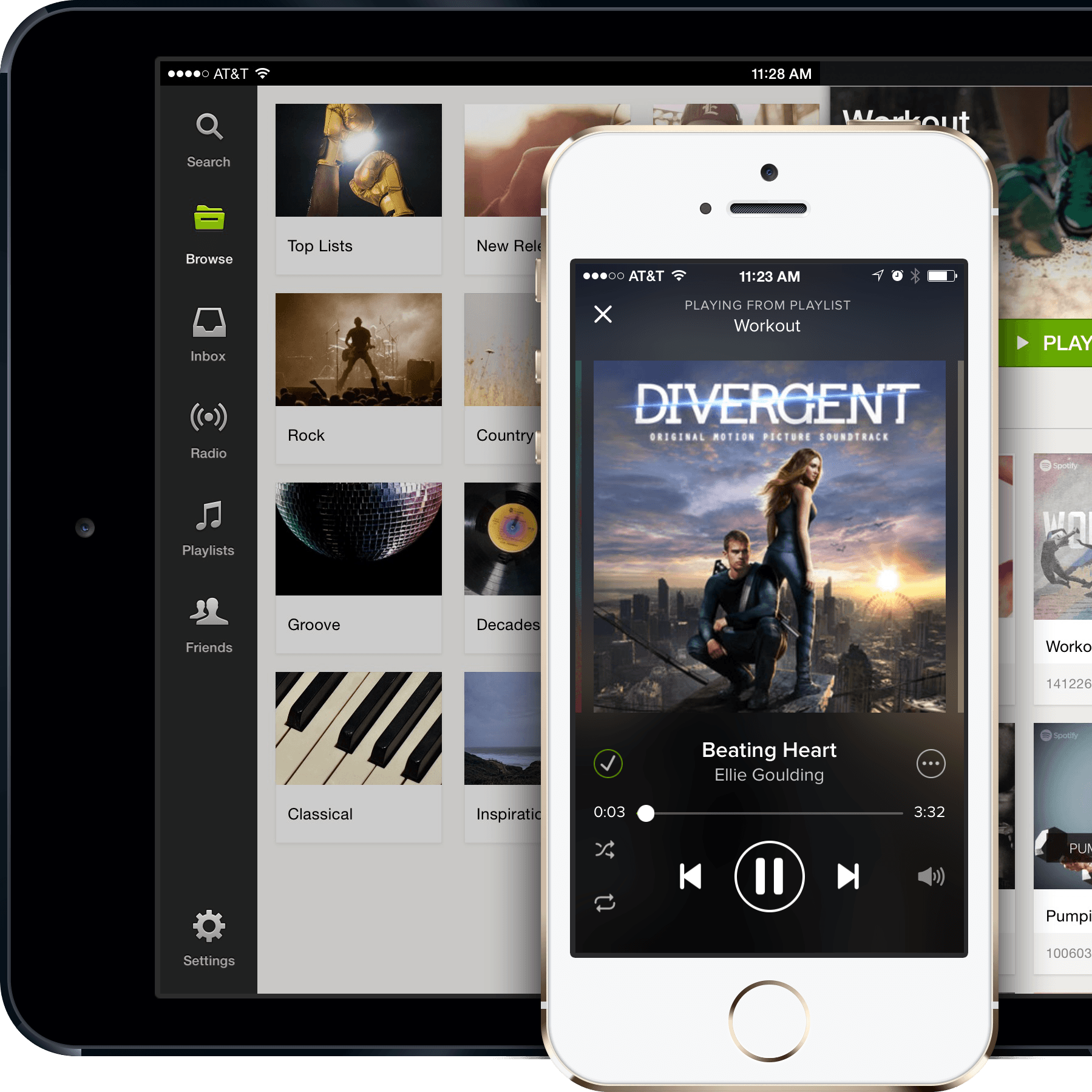
If you're using an older Apple device like iPhone 4, you will be familiar with this problem that no Spotify app can be downloaded on iPhone 4. How can you try to fix this tough problem and enjoy your Spotify music? In this case, it is not worth buying a new iPhone merely because of one app. To settle this problem, here are the 2 solutions for you to enjoy your music time with Spotify on your iPhone 4. One is using iTunes and the other is using TuneFab Spotify Music Converter. Read it carefully and I am sure you will buy it. Ready? Let's go.
Don't Miss:How to Play Apple Music on iPhone 4 Without Jailbreak
Part 1. Why We Can't Listen to Spotify Music On iPhone 4
Spotify is one of the best music services around the world. It is universally accepted that iPhone 4 is not available with Spotify. Those who own iPhone 4 are robbed of their right of using Spotify. It is not fair actually but doesn't be upset, here two different solutions will be shown to you to get your better experience.
Part 2. Solution 1: Using iTunes
In this way, all you need is your PC or Mac with iTunes and your iPhone 4. It will be a little bit complicated but if you keep patient, you will master the method easily. OK, let's go!
Step 1. Downgrade iTunes Version
The App Store is removed from the new version, so if you want to download Spotify on your iPhone, all you need to do is downgrade your iTunes version to iTunes 12.3 or iTunes 12.6. Here I suggest downgrading to iTunes Version 12.6.1.
For Mac Users:
#1 Backup your iTunes Contents in the following way and then exit iTunes.
Click on 'Go' on the screen > Go to Folder > Enter ~/Music/iTunes/ > Go >
A: Find iTunes Library.itl > Copy it to your Desktop
B: Previous iTunes Libraries > Copy iTunes Library file in the recent dates
Note: Both A and B steps are essential to back up your iTunes Contents
#2 Uninstall your New version of iTunes and click the following links to download the iTunes 12.6.
Note: Please remember all the files of the new version of iTunes are clear up.
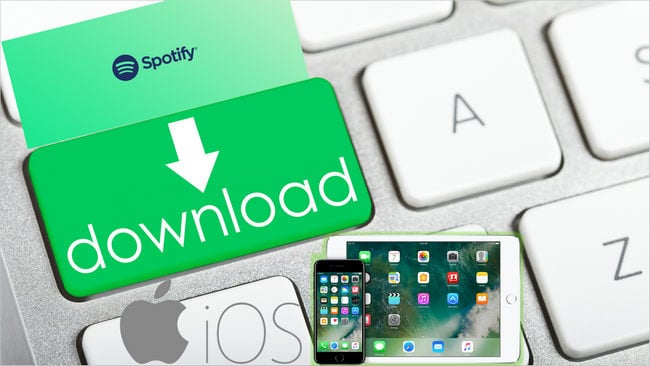
For Windows Users:
Can I Download Spotify On My Iphone 4
#1 Backup your iTunes Contents from iTunes Media Folder by opening Previous iTunes Libraries and coping iTunes Library.itl file in recent date and then exiting iTunes.
#2 Click on Control Panel > Programs > Programs and Features > Uninstall or change a program to uninstall iTunes 12.7 from your PC.
#3 Download the iTunes 12.6 from the below links.
Download iTunes 12.6.1 for 32bit Windows / Download iTunes 12.6.1 for 64bit Windows
Step 2. Install the iTunes 12.6.1
After installing iTunes 12.6.1, you have to launch it and remember to log in with your Apple ID and restore your iTunes Libraries.
Step 3. Search Spotify from iTunes
On the main interface of iTunes, search Spotify on the search box and click 'iPhone Apps' to download Spotify.
Step 4. Download Spotify in iTunes
After step 3, Spotify will be seen on iTunes, click 'Get' button, then another validatebox will automatically pop out. You have to log in with your Apple ID again and wait for a while to get Spotify.
Step 5. Back to iPhone 4 to log in your ID
Spotify Premium App For Iphone
After finishing downloading, go to your iPhone and open Apple store. Tap 'Updates' and then sign on your iPhone with the same Apple ID as before.
Step 6. Download Spotify on iPhone 4
After you log in with your Apple ID, click 'Not on This iPhone' then you will see Spotify Music in your Purchased list. Tap the 'Download' button then another interface will show up to check if you really want to download Spotify. Click 'Download' to finally arrive at your destination.
With the instruction above, you can have found out that this method is so complicated that you need to downgrade your iTunes, restore your iTunes Libraries as well as you need to reinstall your iTunes. It is inconvenient if you are just a free user and even worse if you are both Apple Music users and Spotify Music users. However, here is another handy solution to fix this problem. Let's check on the next part.
Part 3. Solution 2: Using TuneFab Spotify Music Converter
If you are the Free users, it is hard to download your Spotify Music without any payments. However, today we highly recommend a Spotify Downloader TuneFab Spotify Music Converter for you.
TuneFab Spotify Music Converter is a professional converter for you to convert and import Spotify music to your iPhone 4 then you can get rid of downgrading iTunes Version 12.6.1.
With TuneFab Spotify Music Converter, you can download and transfer Spotify playlists between any devices like iPod, iPhone, Zune, PSP, MP3 player and play Spotify Music offline. You will be free to download any songs from Spotify without worrying about whether you have subscribed to the premium member. It also lets you batches convert multiple Spotify songs with a single click. Now, it is time for you to learn how to use TuneFab Spotify Music Converter to make streaming Spotify Music on iPhone 4 come true!
Step 1. Download and Install TuneFab Spotify Music Converter
Make sure you get the right version of the converter according to your PC, then follow the instruction to install it. After that, launch it to enter the main interface.
Step 2. Add Spotify Music
After downloading TuneFab Spotify Music Converter, click 'Add Files'. You can see there are two ways of adding files. If you are using the PC Spotify, you can directly drag songs, playlists, albums, tracks, etc. from Spotify into the converter. If you just launch Spotify web player, you can copy and paste the relevant links into the search bar. You can add batch files according to your needs for it supports convert bath music at the same time.
Step 3. Choose Songs to Convert
After adding Spotify music, you need to choose songs to convert. You can either select the songs one by one or select all of them at one time. After that, click the 'Add' button on the bottom right of the interface.
Step 4. Select Output Format
If you want to listen to Spotify music on your iPhone 4, then you need to convert Spotify music to other common audio formats such as MP3. Click the 'Options' button, and choose 'Advanced' on the window. Choose MP3 or other formats from the format lists as output format. In addition to that, you can also change the sample rate and bit rate as you like.
Note: Conversion speed is provided for you, ranging from 1X to 5X.
Step 5. Select Output Folder
After selecting the output format, you can choose the output folder. Click 'General' > 'Advanced' to change the output folder or you can also hit the 'Output' button to choose the path to save your converted files.
Step 6. Convert Spotify Music to MP3
Hit the 'Convert' button to start the conversion, the process bar will be shown to you. Wait a few minutes to get your conversion done.
Step 7. Launch iTunes and add files
Launch iTunes and go into the interface, click 'File' and hit 'Add File to Library' to choose your files to add to iTunes.
Step 8. Add files to your iPhone
Connect your iPhone with iTunes, choose 'Recently Added' and you can see the song you just add to the library. Then click the song to add to your device, and finally, you can enjoy your Spotify music on your iPhone!
New Tips: Transfer the Converted DRM-free Music to iPhone 4 without iTunes
On the above Step 6, you have already got the converted DRM-free Music from TuneFab Spotify Music Converter, which can be transferred to iPhone 4. Previously, the way to transfer music or video from computer to iOS devices is to use iTunes, but here we would like to share you with the new way to transfer music to iDevices without iTunes, that is to use TuneFab iOS Data Transfer, WeTrans.
TuneFab WeTrans is designed for the iOS users in the simplified transmission of the data from pc to iOS devices, like iPhone X, iPhone XR and even the old version of iPhone, like iPhone 4. With TuneFab WeTrans, iOS users can transfer music, videos and manage personal information, like photos, contacts or messages at high transmission speed. Besides, there are 2 available and powerful functions, like making ringtones and converting HEIC photos.
The whole transmission is so easy that you just need 4 steps for enjoying Spotify playing on your iPhone 4.
#1 Downloading and installing TuneFab WeTrans on your PC.
#2 Authorize TuneFab WeTrans to load your iPhone data by taping the Trust on your iPhone 4.
#3 Click the Music and then '+' button to add the converted DRM-free Spotify Music to your iPhone 4.
#4 Wait for several seconds to finish the whole adding process finished and eject the connection with iPhone 4.
That's all. Have you find out this way is easier than using iTunes for transferring music from PC to iOS device? You can even make a ringtone from Spotify Music with TuneFab Ringtone Maker, the WeTrans.
With the step-by-step instruction above, you can easily pick up any solution depends on your need. In the first solution, it is obvious that you have to downgrade your iTunes, redownload iTunes, download Spotify to your iTunes and download again in your iPhone, which is so complicated. In this situation, TuneFab Spotify Music Converter will be your better choice to get your Spotify. So, can't wait to try it or want to get more details? Hurry up and go to get your irreplaceable partner for streaming Spotify on iPhone4 and share your opinion with us!
Comments are closed.