Play Music
- 1. Deezer Related
- 2. Spotify Related
- 3. Pandora Related
- 4. Rdio Related
- 5. Soundcloud Related
- 6. iTunes Music
- 7. Others
AirPlay 2 lets you stream your music, podcasts and videos to your home speakers in perfect harmony. Queue up Apple Music, YouTube, Netflix and more, and play it from your Apple devices — it’s seamless. Wirelessly stream content to multiple AirPlay. Leading TV manufacturers are integrating AirPlay 2 directly into their TVs, so now you can effortlessly share or mirror almost anything from your iOS device or Mac directly to your AirPlay 2–enabled smart TV. You can even play music on the TV and sync it with other AirPlay. To use your phone or tablet as a remote with your Chromecast device, check out Spotify Connect. With AirPlay, you can use your iPhone, iPod touch, iPad, or Mac to play Spotify on an Apple TV, AirPlay compatible speaker, or another Mac. For help setting up, visit the Apple AirPlay audio support site.
Spotify is a music streaming program that is available on multiple platforms and devices. Unlike a lot of programs which are primarily available for Windows, Spotify is also available for Apple. Spotify for Mac runs just as well as any other version of Spotify and is updated regularly to fix bugs and keep content running smoothly. When using Spotify Mac, you can rest assured that you are getting the most up-to-date software Spotify has to offer.
It is easy to start using Spotify on your Mac. All you have to do is to download it and install. To download Spotify, go to spotify.com and download the installer tool.
Once the installer has finished downloading, click on the file to open it, it will then prompt you to drag the Spotify icon to your Applications folder. When you drag Spotify to your Applications folder, you may get a box prompting you to enter your username and password to authenticate the process and allow Spotify to make changes on your computer. You have the option of allowing Spotify to access your keychain, which means you do not have to enter your password every time you access Spotify.
Tips on How to Use Spotify Mac
Spotify is a pretty user-friendly program and is easy to use. With Spotify you can access over 20 million songs at the click of a button. Below are a few tips on how to make the most out of your streaming music experience and take advantage of all the features Spotify has to offer.
• Link to Social Media
When you sign up for Spotify, you can connect your account to your Facebook, Twitter and other Social Media accounts. This lets you follow your friends and see their playlists and lets them do the same for you. If you have friends with similar music tastes, this is a great way to discover songs you might have otherwise missed.

• Search For Music
Spotify’s search function lets you find the music you are looking for. It goes beyond just being able to type in the name of an artist or song, you can find songs by artists from a certain time period or a certain album using qualifiers. You can also modify your search to not include tracks.
• Create Custom Playlists
One of the best features of Spotify is being able to save your favourite songs onto a playlist, so you can listen to them again and again. You can customize your playlists to suit your moods and once you’ve created them, you can share them with your friends via social media.
• Add Your Own Music

It’s true that you can’t download music off of Spotify, but you can import music onto Spotify. You can import music from your computer and add them to your Spotify playlists. This allows you to fill any gaps in Spotify’s catalogue and aids in your attempt to create the perfect playlist.
Spotify is designed to work as well on a Mac as it down on a PC, however with any program there are occasional issues. These issues usually occur after Spotify performs an automatic update, meant to enhance your service. Occasionally what happens is that the update has changed your version of Spotify and it is no longer working. Sometimes this has to do with your firewall or anti-virus and sometimes it’s an issue with Spotify itself. Whatever the problem, there is always a solution.
• Error: Spotify Won’t Open
Solution: If you are having issues getting Spotify to load then the best thing to do is uninstall Spotify. You can uninstall Spotify by going to your Mac’s library and applications folder and deleting Spotify from both locations. After you delete Spotify, you will want to empty your trash and restart your computer. Once you have restarted your computer, you will then want to go back to the Spotify website and download the most up-to-date version and install it. Spotify should now open without issue
• Error: Can’t Update Spotify
Solution: If you encounter a Spotify update error, it may mean that your current version of Spotify is not being recognized by the update. The easiest way to fix this issue is to un-install Spotify, and then go to the Spotify website and download the most recent version of Spotify. By installing the newest version of Spotify, you are making sure that your computer recognizes Spotify and fixing any errors that may have occurred because of the update.
• Error: Error 110
Solution: This error message occurs when there is a conflict between Spotify and your computer’s firewall. In many cases the conflict does not occur when you first install Spotify, instead it happens when your program updates and is no longer recognized by the firewall. To fix an error 110, you need to remove Spotify from your firewall’s list of approved programs and restart your computer. Once your computer has restarted, you will once again add Spotify to the list of allowed programs, which should fix the issue. Sometimes computers have more than one firewall, one that is built-in to the computer’s OS and a third party firewall that you may have installed yourself. If this is the case, you need to remove and re-add Spotify to the list of accepted programs for both firewalls, otherwise there could still be a conflict.
• Error: Can’t Search For Music
Solution: If you are having problems with the search function on your Spotify, there is an easy fix. You simply need to go to the Spotify menu and click “Quit Spotify”. Once you have exited the program, wait a few minutes and reload and you should now be able to access the search function. The program simply just needed to be jump-started.
• Error: Can’t Reinstall Spotify
Solution: You may occasionally may have cause to reinstall Spotify, for example if you’ve recently updated your computer. Sometimes when this happens, the installation fails and this is because the version currently on your computer may be out of date, making it so Spotify cannot install properly. To avoid this problem, always download the most recent version of Spotify from the website before attempting to reinstall. If you have the most recent version of the software then you should be able to install it without any problems and be able to start streaming music again without any more issues.
Enjoy Spotify Offline
Spotify is a streaming music program. The concept behind Spotify, is that customers can access millions of songs legally and listen to them online any time they like. The downside to this service is that you can only access Spotify’s music through online streaming. Spotify does not allow users to export their music to another music player like iTunes or to purchase music through Spotify. You can only listen to it through Spotify.
Spotify does have a premium membership option for $9.99 and one of the features that comes with Spotify Premium is offline access to your music. With Spotify Premium, you can sync your music to your computer or favourite device in offline mode and have access even when you are not connected to the net. You still have to open Spotify on your computer to be able to access the music with Spotify’s offline mode, you just don’t have to be connected to the internet. It’s a great option for travellers.
Download Spotify Music
While you cannot download music from Spotify, there are third party programs that give you the option to record music as you listen and save it on your local hard drive. One popular program is iMusic which lets you record unlimited music from Spotify, Pandora, Grooveshark, BBC Radio Audio, Napster, iTunes Radio, and 500+ more.
- Record free music from video and music sites unlimitedly.
- Download music to MP3 or M4A with 100% original quality.
- Automatically identify all the music information.
- Filter ads between tracks and split tracks to separate music.
- Export recorded music to iTunes library automatically.
Here’s the thing about smart phones and smart homes: It takes a lot of brain power to keep straight what capabilities they have and how to make them work for you. Now, with the availability of Apple® AirPlay 2® on the latest Yamaha MusicCast-enabled devices, a solution is at hand.
AirPlay® is Apple’s proprietary technology that allows users to stream audio or video from any current Apple device to an enabled device, such as a speaker. It’s been an integrated part of MusicCast speakers, receivers and more since their inception.
The recently introduced AirPlay 2 takes things one step further by adding the ability to share music (or video) with multiple connected devices, as long as the Apple device is running iOS11. Compatible devices include the HomePod®, iPad®, iPhone® and Mac® computers. Audio streaming can be done through any AirPlay-compatible speaker, stereo receiver or AV receiver. Video streaming is limited to Apple TV® devices.
Let’s take a look at the features and capabilities that AirPlay 2 adds to MusicCast:
Expanded Streaming Service Choices
Aside from being able to use a wide array of existing streaming services with MusicCast, such as Spotify, Pandora® and TIDAL, you can now add Apple Music® to the mix. As the number one streaming service in the world, Apple Music offers 50 million songs with different tiers of membership access, including a three-month free trial. Users can download their favorite tracks to play them offline and have access to their entire iTunes® library at the same time. They can also listen across all Apple devices, including iPhone, iPad and Home Pod.
Turn On Airplay Mac
Stream to Multiple Rooms Simultaneously
The MusicCast Controller app now allows you to stream Apple Music (as well as other streaming services) from your iPhone, iPad, HomePod or Mac to multiple Yamaha devices and other AirPlay 2-enabled speakers, all perfectly in sync. (You can also use Airplay 2 to stream via Bluetooth® to any single MusicCast device.) Compatible Yamaha products include the MusicCast 20 and MusicCast 50 wireless speakers, MusicCast VINYL 500 Wi-Fi turntable and the latest MusicCast-enabled AV receivers.
Airplay From Mac To Mac
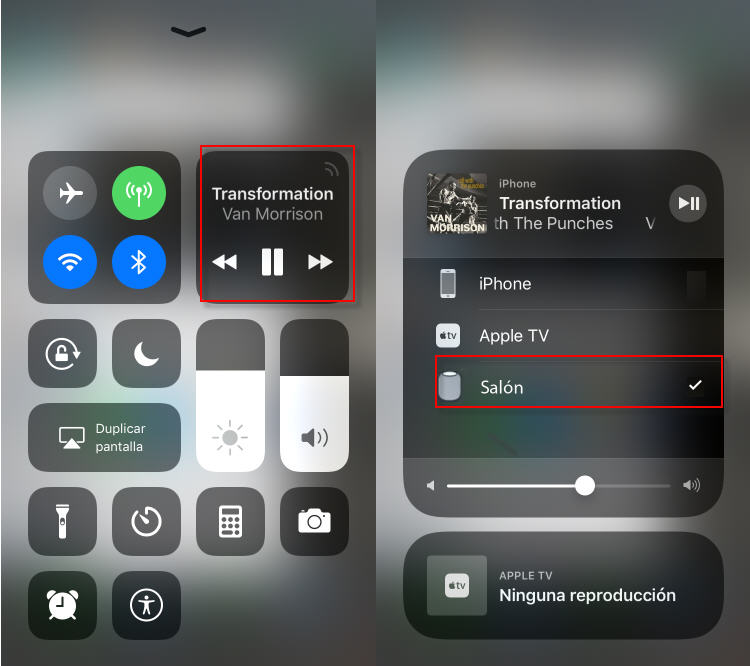
To stream to different rooms at the same time, open the MusicCast Controller app, click on the device you want to stream to (this is normally a room name or names) and select the streaming service of your choice:
To add rooms, click the link button and select the room or rooms you wish to add. It’s that simple! If you prefer, you can also use the Home app on your iOS device to make custom configurations.
Voice Control with Siri
Play Spotify On Airplay From Macbook
AirPlay 2 simplifies your experience with voice control too. Using the Apple voice assistant Siri, you can now send music to any eligible MusicCast-enabled device with phrases like, “Hey Siri, play Favorite 1 in the living room.” Or, try, “Hey Siri, add the bedroom” if you want to link rooms together.
With AirPlay 2 and MusicCast, playing your favorite tunes from any streaming service and listening in multiple rooms has never been easier.
Click here to learn more about MusicCast and its capabilities.
Comments are closed.