While Spotify is letting us listen to streaming music completely for free, it's at the same time appending some restrictions to our listening experience. One of the most annoying things could be the ads that will randomly appear in the songs during the playback. To get ad-free music, Spotify encourages us to upgrade from free to its premium service by paying $9.99 monthly. In fact, except for subscribing to Spotify premium, there are more ways to block Spotify ads. Here are the top 4 Spotify ad-blocking methods you can follow.
EZBlocker is a simple-to-use ad blocker/muter for Spotify. EZBlocker will attempt to block ads on Spotify from loading. If an ad does load, EZBlocker will mute Spotify until the ad is over. There are no fancy features, just pure ad blocking. BlockTheSpot Video, audio & banner adblock/skip for Spotify. Current Version: 0.13 Last updated: 5th March 2019 Last tested version: 1.1.4.197.g92d52c4f Important Notice. If you are using Spotify 1.1.5.xxx or newer, please use run the automatic downgrade script here which will downgrade to 1.1.4.197.g92d52c4f and also disable auto-update. Thanks @CHEF-KOCH.
Method 1. Block Ads on Spotify by Upgrading to Spotify Premium
The most popular way to remove ads on Spotify is to upgrade Spotify free account to Premium version, which will requires $9.99 monthly subscription fee. After subscribing to Spotify Premium, you'll be able to listen to any Spotify track, album and playlist without ads in 320kbps high quality, as well as to download Spotify music offline on any device.
Tutorial: How to Get Spotify Premium
Step 1. Go to homepage of Spotify official site. Find 'Get Spotify Premium' option from the page and click it.
Step 2. Spotify offers a 3-month trial plan that costs $0.99 a month for you to try the service before you decided to keep the premium subscription. Choose your payment method and enter the info and details as it requires.
Step 3. Click 'Start My Spotify Premium' button at the end of the page to complete the subscription.
Note: You can cancel the premium membership anytime during the 3-month trial. If you don't cancel before the trial ends, you will be charged $9.99 + applicable tax each month by Spotify.
Method 2. Download Spotify Songs with Spotify Ad Blocker
Thanks to the fast growth of some 3rd-party Spotify music downloading services, blocking ads in Spotify has become possible and easy even without getting Spotify premium account. In other words, with these powerful tools, you'll be able to download ad-free Spotify music offline with even free account.
TunesKit Spotify Music Converter is such a smart ad blocker for Spotify that can remove the ads from Spotify songs while downloading Spotify music as MP3. It works with both free and premium users and only needs a few clicks to download any Spotify track, album or playlist offline. Besides, while removing ads, it also keeps the original sound quality and ID3 tags, including 320kbps bit rate, artist, title, date, etc. of every piece of Spotify songs.
Tutorial: How to Get Spotify Ad Free with TunesKit Spotify Ad Blocker
Spotify Free Remove Bottom Ad Banner Elk
Step 1. Download and install TunesKit Spotify Music Converter on your computer. It works with the latest Mac and Windows OS, as well as the most up-to-date Spotify app.
Step 2. Open the program and it will launch Spotify app simultaneously. After that, browse the Spotify account and drag any track/album/playlist to TunesKit interface.
Step 3. Click 'Preferences' from top menu bar and select the output format as MP3 or AAC, WAV, FLAC, etc. Make changes to the bit rate, sample rate, audio channel if you like.
Step 4. Click 'Convert' button and wait for a while till the process completes. Then you'll be able to enjoy the ad-free Spotify songs offline on any MP3 player or mobile device.
- See Also: How to Remove Ads from Spotify with TunesKit Spotify Ad Blocker
Method 3. Block Spotify Ads with Free Spotify Ad Blocker
In case you are looking for free ways to skip ads on Spotify, we also provide two most popular Spotify ad blocker freeware that you can have a try.
1. EZBlocker
Rather than a free Spotify ad blocker, EZBlocker is more like an ad muter for Spotify which blocks ads on Spotify from loading. To be specific, whenever an ad loads upon the playback of Spotify track, EZBlocker will pause Spotify in the background until the ad is over. As a pure ad blocking tool for Spotify, EZBlocker only mutes the ads without affecting other sounds at all.
There's no setup required. To use the app, you can simply drag it to any folder and run. The following guide will show you how to install EZBlocker on your computer in order to mute ads in Spotify.
Tutorial: How to Remove Ads on Spotify with EZBlocker
Step 1. Download EZBlocker from its official site. Make sure you are running Windows 8/10 or Windows 7 with .NET Framework 4.5+.
Step 2. Right click the EZBlocker.exe and select 'Run as Administrator'.
Step 3. Then it will start Spotify app automatically. You can start playing any track and it will then mute the ads from Spotify music in the background.
Tips: Although EZBlocker is free in blocking Spotify ads, it sometimes may not work as stably as expected. For instance, it might accidentally mute a song instead of ad.
2. StopAd
As another free ad blocker for Spotify, StopAd is able to block ads in Spotify desktop app on Windows and Mac, as well as in Spotify web player. But it currently doesn't block audio advertisements in the Spotify mobile app yet.
Tutorial 1: How to Block Ads in Spotify Desktop App
Step 1. Download and install StopAd application on your computer.
Step 2. Open the program, navigate to 'Settings' in the bottom left corner of StopAd main window.
Step 3. Click 'Applications' > 'Search app'. Then enter Spotify.
Step 4. Check-mark it and then click 'Add to filtering'.
Tutorial 2: How to Block Ads in Spotify Web Player
Step 1. Install Web Assistant from StopAd.
Step 2. Launch the app, click on the green/grey hand at the bottom left corner, on the right from 'Ad Blocker' click on the green button and enable 'Ad Blocker'.
Step 3. Then you can add or remove any site like Spotify from the list so that it will block the ads for Spotify web player when you are using it.
Method 4. Block Ads in Spotify by Modifying Host File
Another popular way to block ads for Spotify is revising the host file on your Windows or Mac.
Step 1. If you are using Windows OS, go to C:WindowsSystem32driversetchosts. For Mac users, you should open the host file in Terminal by typing vim /etc/hosts or sudo nano /etc/hosts.
Step 2. Open the host file and then paste this list at the bottom of the file. Save the edited file.
Step 3. Launch Spotify and start playing the track or playlist with no ads.
Conclusion & Suggestion
All those 4 methods work great in helping you remove ads from Spotify music. If you don't mind paying extra money, upgrading to Premium or buying TunesKit Spotify Music Downloader is highly recommended as you are able to enjoy the extreme high quality of the Spotify music without ads. But if you prefer to free solutions, the EZBlocker and StopAd could be better options.
Or do you have any other app or software that could block Spotify ads efficiently? Why not share it in comments here?
Matt Smith is an amateur writer engaged in Tuneskit in 2013. He is a movie lover who write a lot of movie reviews for many websites and blogs.
Jul 22,2019 • Filed to: Streaming Music Services & Sites Tips • Proven solutions
Are you ruffled by frequently popping ads while playing music on Spotify? Of course this a common nuisance and disgusting sight to a mass of Spotify users from across all divides. If you are a distressed easy target of this mix-up, just calm your nerves and pay keen attention to the guide provided on how to block ads on Spotify in this article.
Part 1. How to Remove Spotify Ads with Spotify Ad Blocker
Spotify is no doubt an exceptionally outstanding music library software with millions of diehards around the globe. Thanks to its ability to provide an array of music in a simple straightforward manner. However, the ever presence of ads while playing your music files is quite an annoying sight to nearly every user. This is definitely a hindrance to a better music experience. Fortunately, this perennial problem can be easily curbed via simple mitigation means. This involves removing ads directly from Spotify app using the host file or using an effective third-party Spotify ad blocker. Whichever case, your music experience is pretty enhanced.
How to remove ads on Spotify directly:
Having a premium version of Spotify comes with the advantage of ads-free experience. However, the free account is plagued with incessant ads which derails great music experience within the app. This should not install anxiety within yourself because there is always a gloss at the end of the tunnel. This gloss is the use of host file to get rid of ads on your Spotify music.
Step 1. Run the Spotify application in your device and login using your credentials.
Step 2. Navigate to the “Edit” menu at the top of the window and select the “Preferences” from the subsequent sub-menu.
Spotify Banner Image
Step 3. From the preference, alter the “Proxy” settings to HTTPS. Also enter 213.203.241.210 and 80 as your Host and Port values respectively. Ensure the settings made looks as below.
Once this information is supplied, you can then play your favorite Spotify music without being interrupted by ads at all.
Block Ad on Spotify with a Thrid-Party Ad Blocker
EZBlocker
EZBlocker is an amazing simple and total no-brainer program that can easily block or mute your ads from popping up on your Spotify songs. EZBlocker does this by preventing the ads from loading such that in an event an ad loads, the EZBlocker mutes Spotify till the ad is over. There is generally no more functionality for this tool apart from just blocking the ads. In the process, no other sound gets blocked as only Spotify app is muted. No setup requirement is needed. Users can drag the program’s files into any folder and run there. If you want to upgrade the EZBlocker, just replace the executable files.
How to Block Ads on Spotify using NoteBurner
Step 1. Download the latest version of EZBlocker. Drag the downloaded file to any folder and run it.
Step 2. When the program opens, ensure both the “Mute Only Spotify” and “Disable All Ads” options are marked.
Part 2. Download Spotify for Playback Offline without Any Ads
iMusic is the best spotify music downloader program that lets you download, stream, record or transfer music between various popular devices. This compact all-in-one software is quite impressive in design and features a bunch of amazing capabilities. Althought this program is a paid software, the payback service is extremely worth. The comprehensive music options lets you acces and discover impressive artists as well as manage your music library in a convinient and less daunting manner.
iMusic - 1 Click Download Music from Spotify to Enjoy without Ads
- Boost easy access to a host of popular functional media sharing sites such as Spotify, YouTube, and Facebook among others. To be precise, more than 3000 sites can be accessed via iMusic program.
- Easily fix music file difficulties such as unplayable tracks, corrupted metadata, missing tracks, and duplicate songs.
- Transfer your favorite music without legal or computer limitations between ios and Android devices, iTunes, TV Shows, and Podcasts among others.
- Make it possible to record high quality music from radio stations or from any other music software by simply clicking the “Rec” button.
- Hold a great search feature which makes it quite easy to discover and access trending collection of different genre music playlists, and top artists.
- Offer an opportunity for users to backup their iTunes library such that they can be restored to a new system in case of accidental loss or purchase of a new system.
How to Download Spotify Music for Listening without Ads
Step 1. Download iMusic
Spotify Free Remove Bottom Ad Banner Maker
If you don’t have iMusic program, simply go to the download webpage , download it and install in your computer. Start iMusic program to display the main window.
Step 2. Copy the URL and Start to Download Spotify
Navigate to the “Get Music” window and subsequently click the “Download”. Within this page, there is a URL paste box and access to hot common download platforms such as YouTube, Spotify, and Vevo among others. Tab to open spotify and search the song to download within spotify site. When you find the respective song, just copy the URL and go back to the iMusic program.
Locate the “Paste URL” box within the iMusic primary window and paste the respective URL code for the Spotify song you just copied. After pasting, choose your preferred output media file format for example MP3 and MP4. When you are satisfied with your selections, just click the “Download” button commence the download process. Thereafter you can transfer the downloaded spotify songs to other devices without any difficulties.
Step 3. Check Downloaded Songs on iTunes Library
After finish downloading Spotify songs, the downloaded songs will automatically go into your iTunes library, you also could see it in iMusic's iTunes library.
Step 4. Transfer Downloaded Spotify to iPhone or Android
If you are used to listen to Spotify music on your mobile phones, iMusic also facilitates in transferring downloaded songs to your iPhone, Android, iPad or other devices. Just turn to the DEVICE tab on top, then sync your device with your computer. Choose the third option, select your favorite songs, and then click the '+' icon to transfer them to your mobile devices.
Tuneskit Spotify Music Converter is an amazing functional all-in-one tool capable of permanently getting rid of ads. Once the ads have been eliminated, users can freely share their favorite Spotify tracks without being disturbed by nuisance popping ads. Tuneskit removes DRM lock from Spotify tracks and convert these songs to popular DRM-free media formats such as MP3, AAC, and WAV among others without any loss in audio quality. In the process of getting rid of this protection, the program also eliminates ads free of charge with a speed of up to 5X faster than normal converters.
How to Block Ads on Spotify Using Tuneskit
Step 1. Download Tuneskit Spotify Music Converter to your computer and install it before launching.
Spotify Ad Free
Step 2. When Tuneskit Spotify Music Converter launches, Spotify application shall open automatically. Locate the respective Spotify tracks, albums or playlist from Spotify app and simply drag them to Tuneskit Spotify Music Converter interface. Alternatively, copy the Spotify links, paste to the search box and hit “+” button to upload the tracks.
Step 3.Navigate to the menu located at the top right side of the program’s window and tab on “Preference”. A Preferences window shall pop-up where you can play with some basic track parameters such as quality, bit rate, and output format among others.
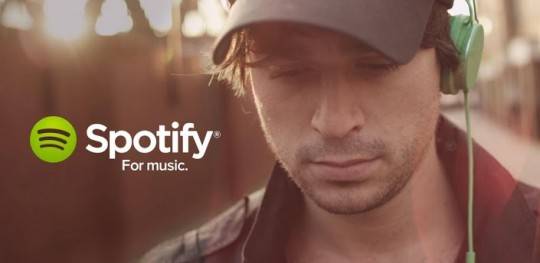
Step 4. When you are fully done with your preferred settings, hit the “Convert” button to begin converting Spotify music to those formats free of DRM protection. Once the conversion is complete, Spotify ads will be completely eliminated from the Spotify tracks.
NoteBurner Spotify Music Converter is an excellent software capable of removing ads from Spotify music for free. This program gets rid of ads by simply unlocking the DRM protection in Spotify songs. NoteBurner convert Spotify music to DRM free formats like MP3, WAV, and FLAC among others while preserving ID3 Tags and quality of the file. This program does not call for any extra hardware or virtual drive installation and downloads Spotify music free of ads so that you can play them without ads disturbance.
How to Block Ads on Spotify using NoteBurner
Step 1. Download, install and run NoteBurner Spotify Music Converter.
Step 2. To upload your Spotify songs to the NoteBurner program, just hit either the “+” button or the program’s center. A pop-up window shall open prompting you to copy and paste the or simply drag and drop the Spotify playlist link.
Step 3. Once the playlist is uploaded, hit the gear button situated at the upper right of the program interface. Select your desired output format, quality as well as the output save location. Click “Convert” button and locate your free-ads Spotify songs on the local save path you provided.
Create Spotify Banner
Ads popping up whenever playing music in Spotify is no doubt a disturbing sight. However, this is definitely not a big a problem as earlier on envisaged. Thanks to the numerous useful ad blocker apps available for Spotify music tracks. Grab your chance to deliver yourself from the ads mess on your Spotify by simply utilizing one of these useful options.
Comments are closed.