Go to Settings/Advanced/Spotty and follow the instructions Use Spotty as you used to use Spotify on SB before. On platforms other than Windows you should be able to authorize the plugin using your mobile or desktop Spotify application. Desktop Click Options in the top-right corner and select Settings. Under Language, select your preferred language. Log out and back in. Spotify is a digital music service that gives you access to millions of songs.
If you sell using an online store, then you can translate your checkout by editing your theme. Some themes come with translations for more than one language, so you can select a different language for your checkout in the theme editor. If you want to use a language that is not included in your theme, then you can also translate the checkout manually.
Select a new checkout language
If your theme includes more than one language, then you can select a different language for your checkout.
Steps:
- From your Shopify admin, go to Settings > Checkout.
- From the Shopify app, go to Store > Settings.
- Under Store settings, tap Checkout.
- From the Shopify app, go to Store > Settings.
- Under Store settings, tap Checkout.
Scroll down to the Checkout language section.
Click Manage checkout language.
Click Change theme language, then choose a language from the drop-down.
Click Save.
If the language you need isn't available, then you can:
- Change your theme to one that includes your preferred language.
- Create your own checkout language.
If you choose a language that contains only system and checkout translations, then the rest of your website uses the default language for your theme. You can make any other translations that you need using the language editor.
Spotify Settings Desktop
Translate checkout fields individually
You can edit the text for each field on your checkout page. This helps you personalize your checkout experience to fit your brand. For example, you can change your error messages instead of using the default can't be left blank.
Steps:
- From your Shopify admin, go to Settings > Checkout.
- From the Shopify app, go to Store > Settings.
- Under Store settings, tap Checkout.
Add Spotify App
- From the Shopify app, go to Store > Settings.
- Under Store settings, tap Checkout.
In the Checkout language section, click Manage checkout language.
Make your changes to the checkout fields.
Click Save.
Create your own checkout language
If you need to translate your whole checkout or just part of it, then you can create your own checkout language. Any fields that you don't change stay in the default language.
Steps:
- From your Shopify admin, go to Settings > Checkout.
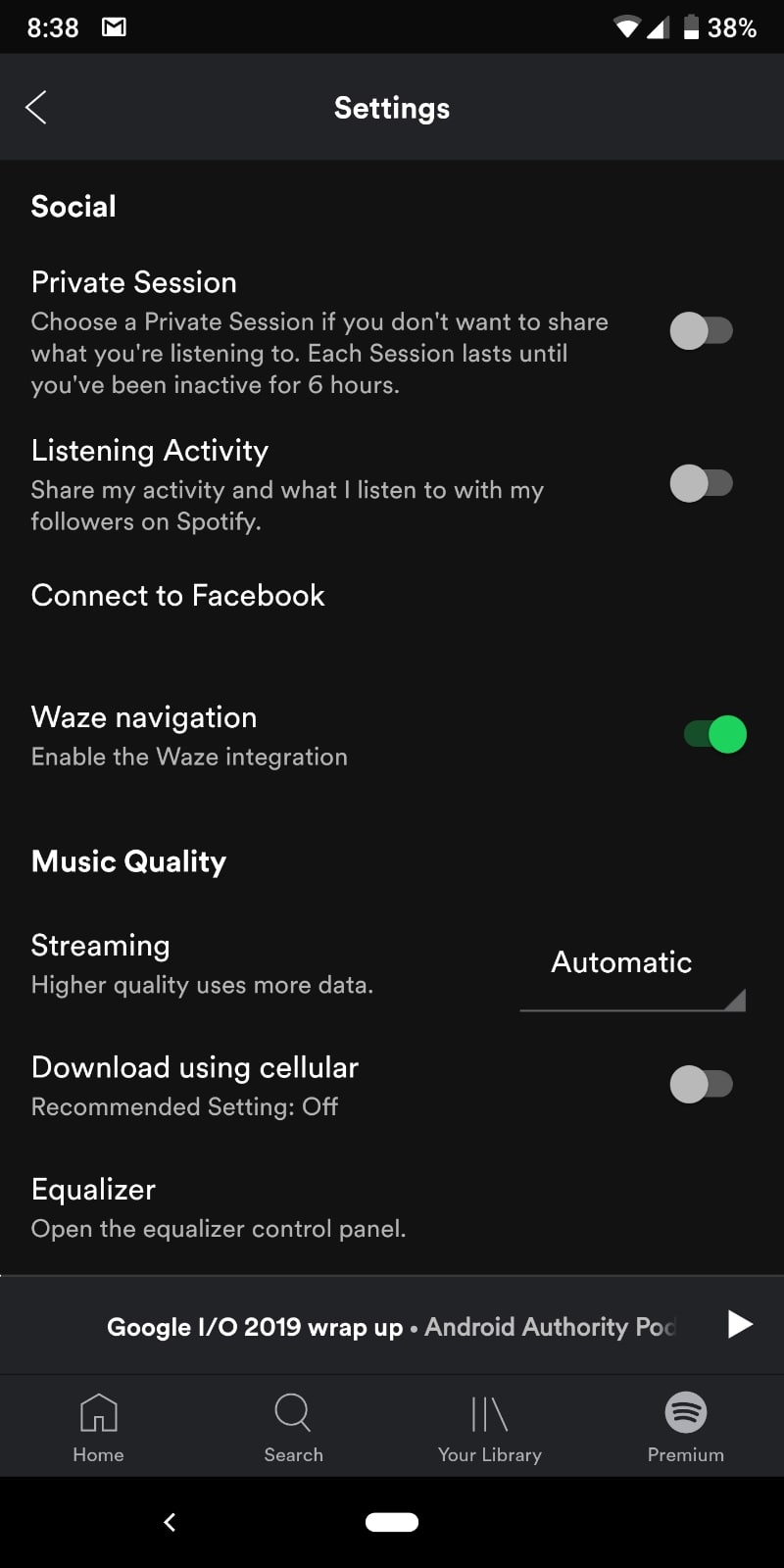
- From the Shopify app, go to Store > Settings.
- Under Store settings, tap Checkout.
- From the Shopify app, go to Store > Settings.
- Under Store settings, tap Checkout.
Spotify App Language Settings Windows 10
In the Checkout language section, click Manage checkout language.
Click Change theme language.
In the drop-down menu, choose Other languages....
Choose a language from the Language drop-down menu.
Optional: Choose a region from the Region drop-down menu or:
- Choose All to select all regional variations.
- Click Custom to create a custom name for the version you're creating, and give it a name.
Click Save. You're taken to the checkout section of the language editor, where you can enter translations of your theme's checkout messages.

Spotify Settings On Pc
The new language is now available when you select a new checkout language for your website. Any untranslated text is shown in the default language of your theme.
Comments are closed.